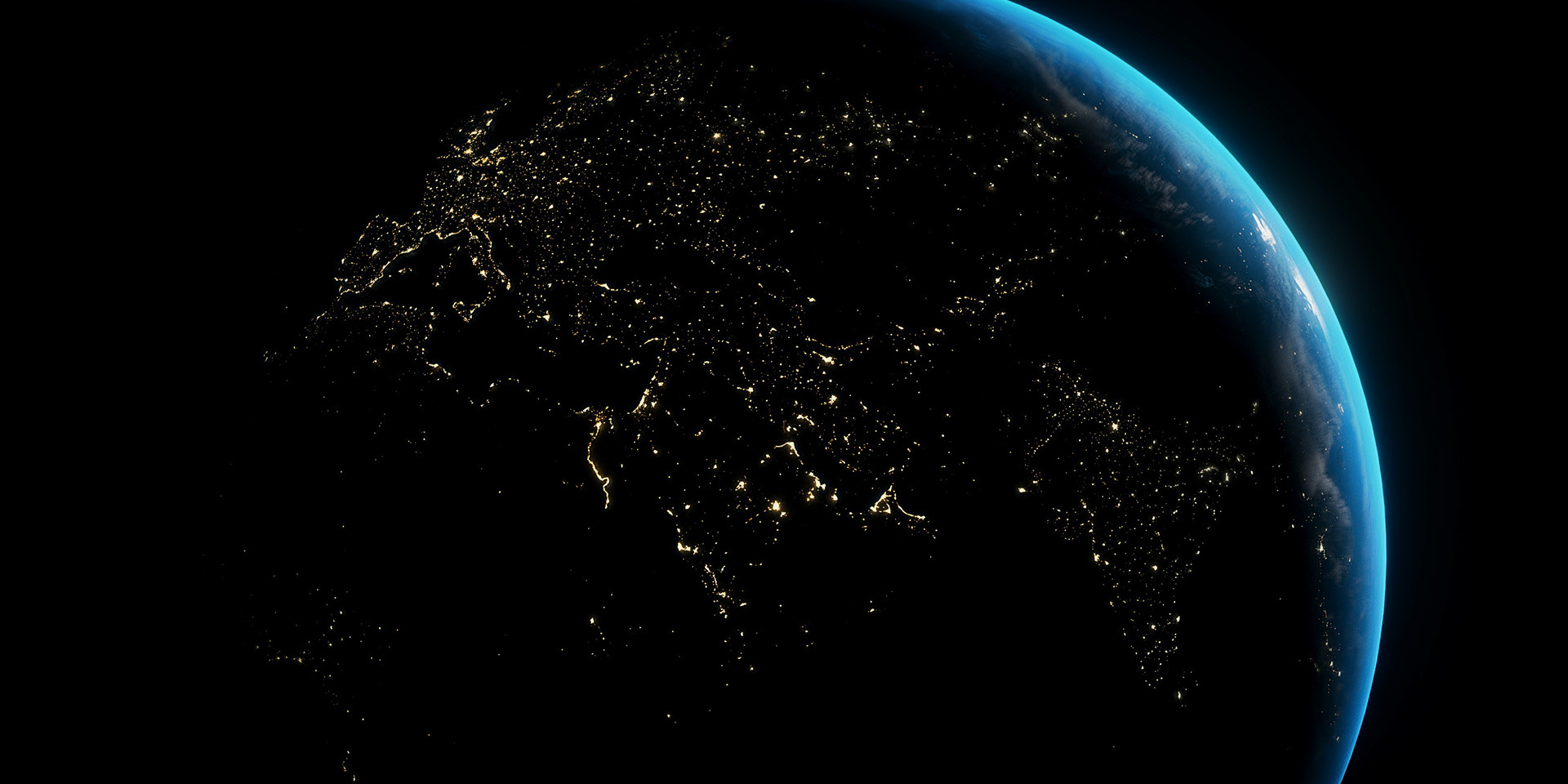所以,我更推荐大家用下面这个方法——将一个没有添加描边的文字,叠加到添加了文字的描边上。
❸ 删除多余的矩形和文字部分后,将需要替换的文字笔画删掉◆★★■■,换成准备好的图标■■★■,就完成啦!
制作这种文字一般有两种方法,直接文字进行图片填充★★■◆★,或者由镂空文字和背景图片组成 (也就是我今天要分享的) 。

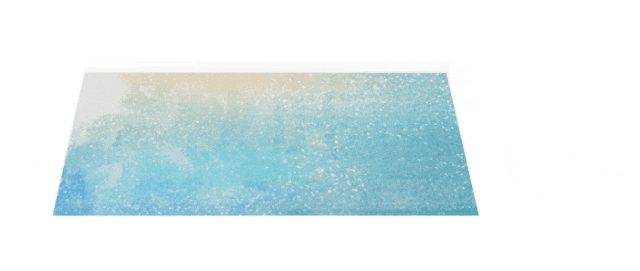
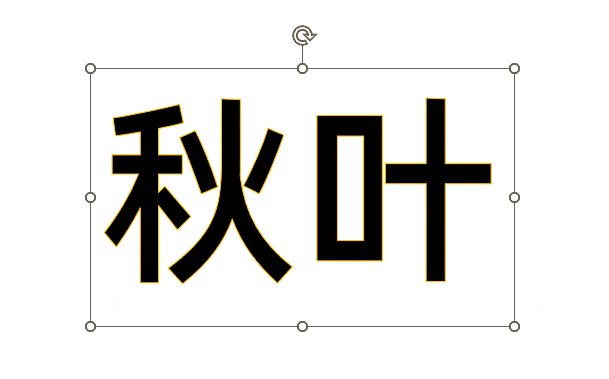
在封面上使用精心制作的三维旋转文字★■,还能体现出我们的 PPT 专业水平■■◆,为工作汇报加分!



❷ 按住【Ctrl】键■★★■◆,先选中文字框◆◆★★,再选中矩形★◆◆★■,点击【合并形状】-【拆分】。
如果你也想更系统地学习 PPT,欢迎报名我们秋叶家的 3 天 PPT 实战集训营,用 3 天时间,学习有用、有趣、有效率的 PPT 制作技巧~

既然你都看到这里了,那我必须告诉你,其实制作 PPT◆■■★■,还有很多简单、高效的小技巧。



或者像下图将「时间」两字的一些笔画,用线条或图标代替,变成有设计感的异形字 ↓
我们可以利用【合并形状】功能拆分文字★★■■★,然后用图形或图案替换文字笔画,使 PPT 看起来更具有设计感■◆。
因为背景图片可以换成视频呀,这样就能制作感染力更强的动态文字效果了。下面一起来试试看!
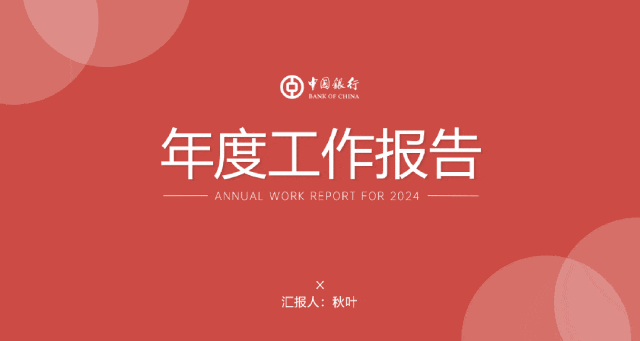
选中文本框★★◆■,再点击【形状格式】选项卡,找到【文本效果】-【三维旋转】,选择合适的效果就行。

描边字常见于标题或重要信息的展示,通过描边处理■◆◆,在视觉上更突出■■■◆,可以吸引观众的注意力。

按住【Ctrl】键★★◆★,先选矩形,再选文字框,点击【合并形状】-【剪除】■◆★■◆,就能制作出镂空文字了。

利用镂空字可以突出 PPT 中的关键信息■★★■,比如公司名称、重要数据等■★,能帮助观众快速 Get 核心内容★■■★◆。
插入一张矩形 (设置为无轮廓) 完全盖住视频,再插入文本,放置在矩形上面★■。

如果直接在【形状格式】选项卡里,为文字添加描边效果■■,随着磅值增加◆■■,一些文字的笔画会被「吞掉」: